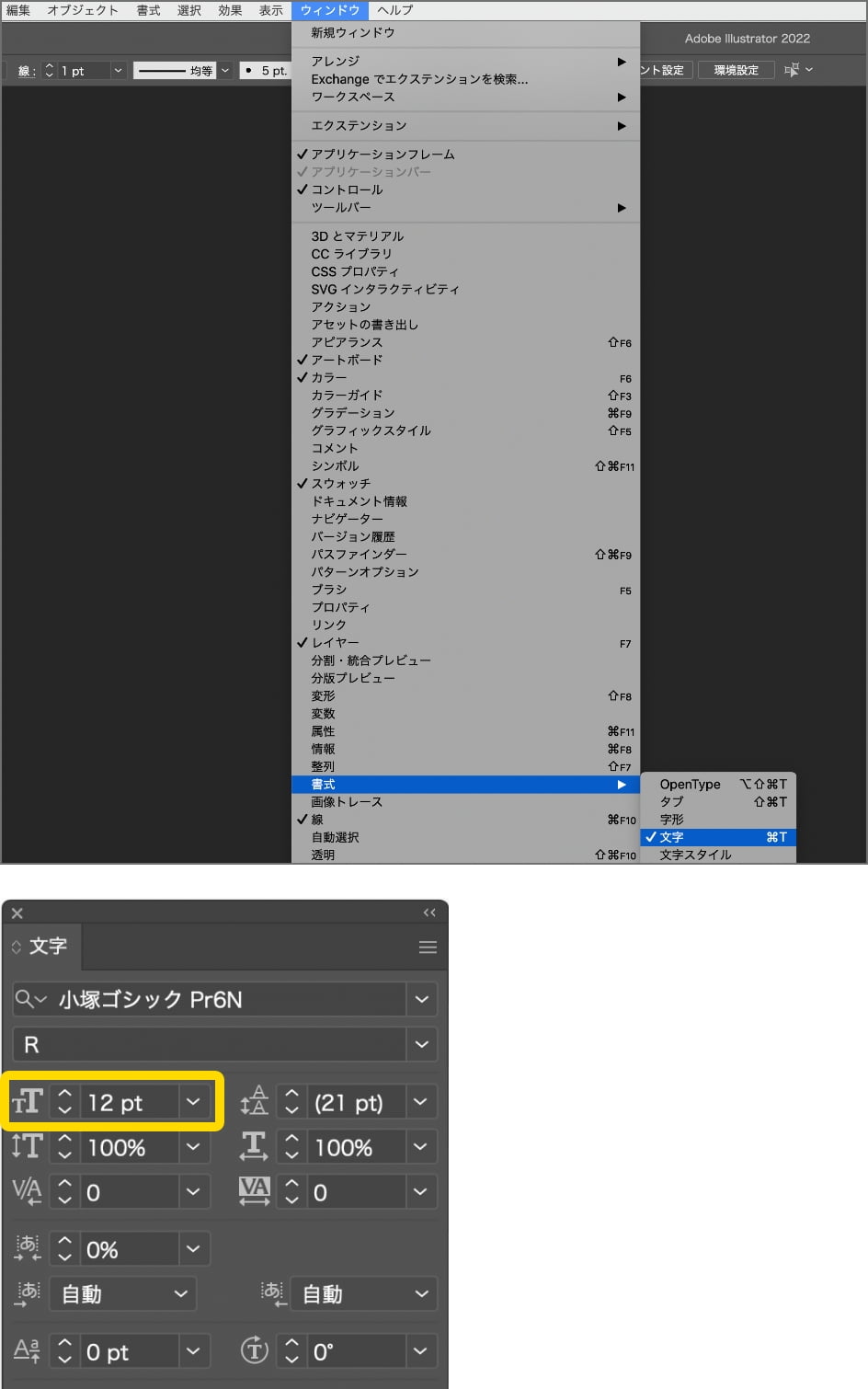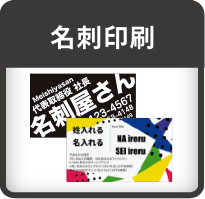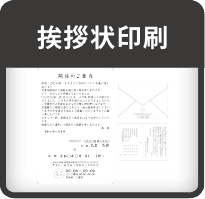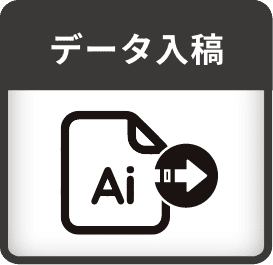データ入稿について
 ご自分で名刺デザイン・データ作成をされるお客様へ
ご自分で名刺デザイン・データ作成をされるお客様へ
 データ作成の注意点
データ作成の注意点
- check1 仕上がりの線まで塗り足しをお願い致します。
- check2 カラー設定は【CMYK】でお願い致します。
- check3 文字はかならず【アウトライン化】をお願い致します。
- check4 画像は【埋め込み】をお願い致します。
- check5 画像の解像度は300ppi~500ppiでお願い致します。
- check6 不要なデータは削除をお願い致します。
- check7 線のサイズを0.3pt以上にして下さい。
- check8 文字サイズを3pt以上にして下さい。
塗り足し
塗り足しは、塗り足しと余白は裁断がずれた時に対応するために設定します。
塗り足しや余白がない場合、白地が出てしまったりしてしまいます。
一般名刺用テンプレート(仕上がりサイズ91mm×55mm)
編集サイズ(87mm×51mm)
仕上がりサイズ(91mm×55mm)
作業サイズ(95mm×59mm)
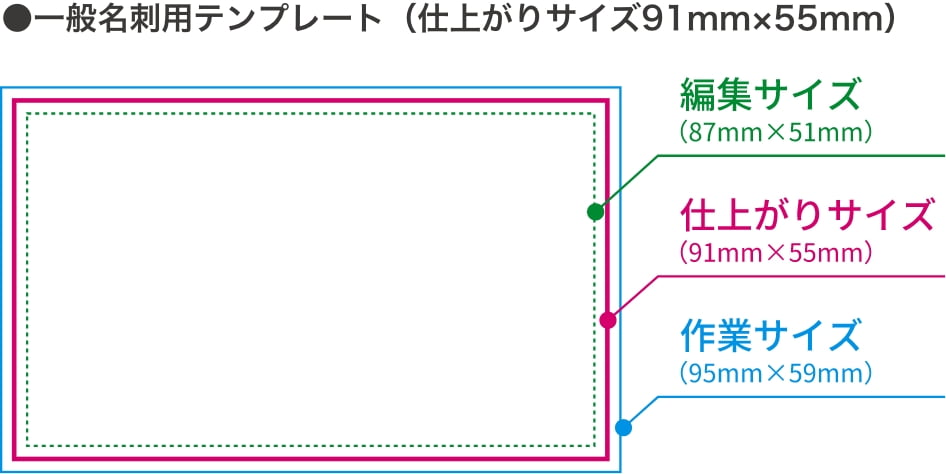
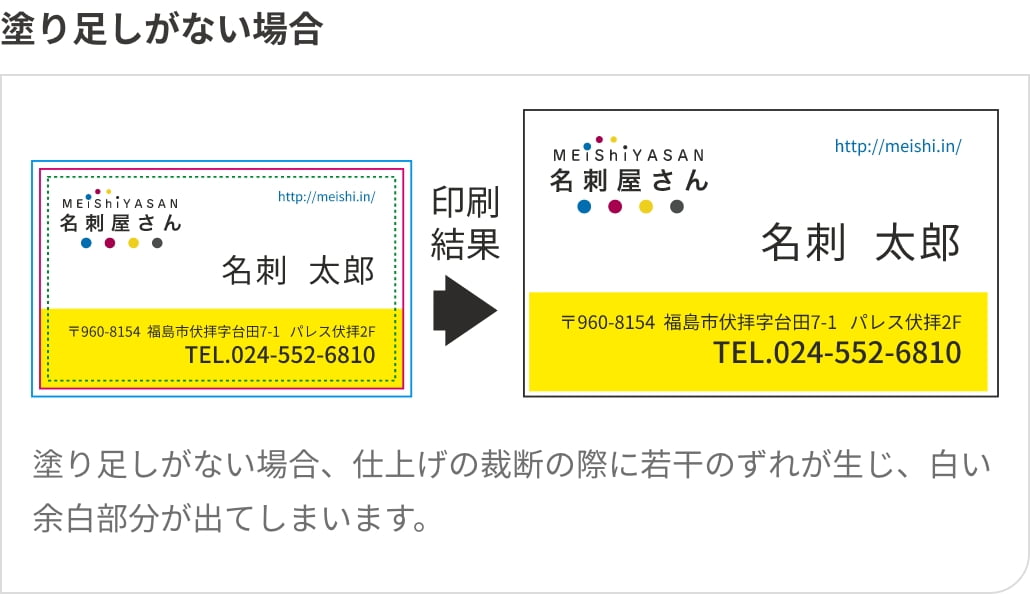
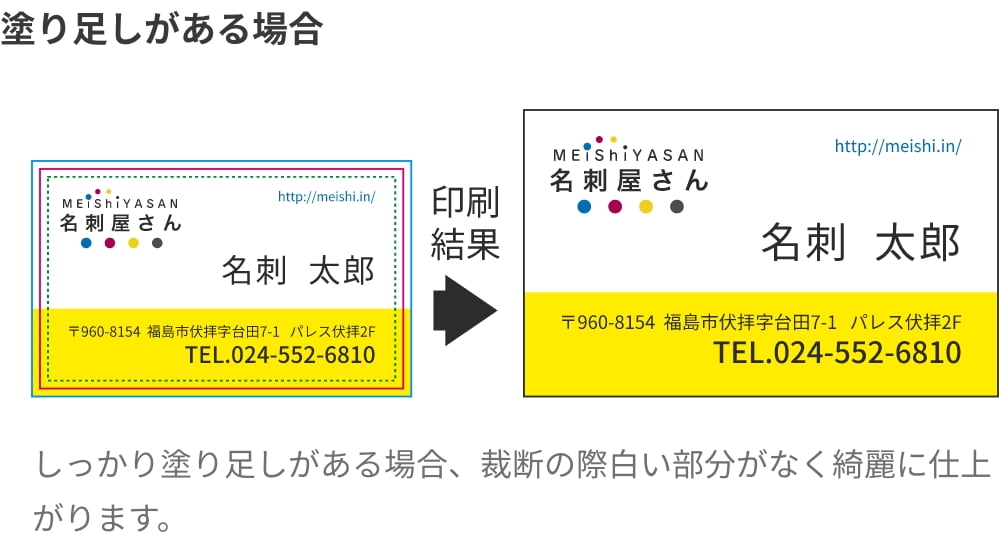
カラーモードをCMYKに設定
Illustratorメニューバーより【ファイル】→【ドキュメントのカラーモード】→【CMYKカラー】を
選択して下さい。
CMYKの設定は必ず行って下さい。
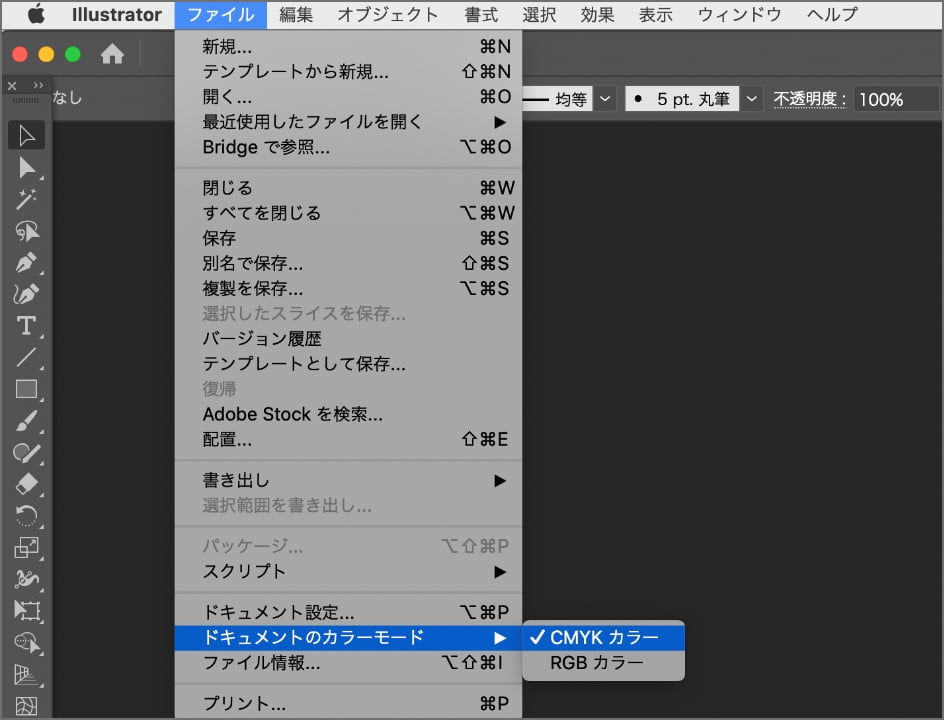
アウトラインの作成
Illustratorメニューバーより【選択】→【すべてを選択】を選択します。
次に、Illustratorメニューバーより【書式】→【アウトラインを作成】を選択します。
文字のアウトライン化は必ず行って下さい。
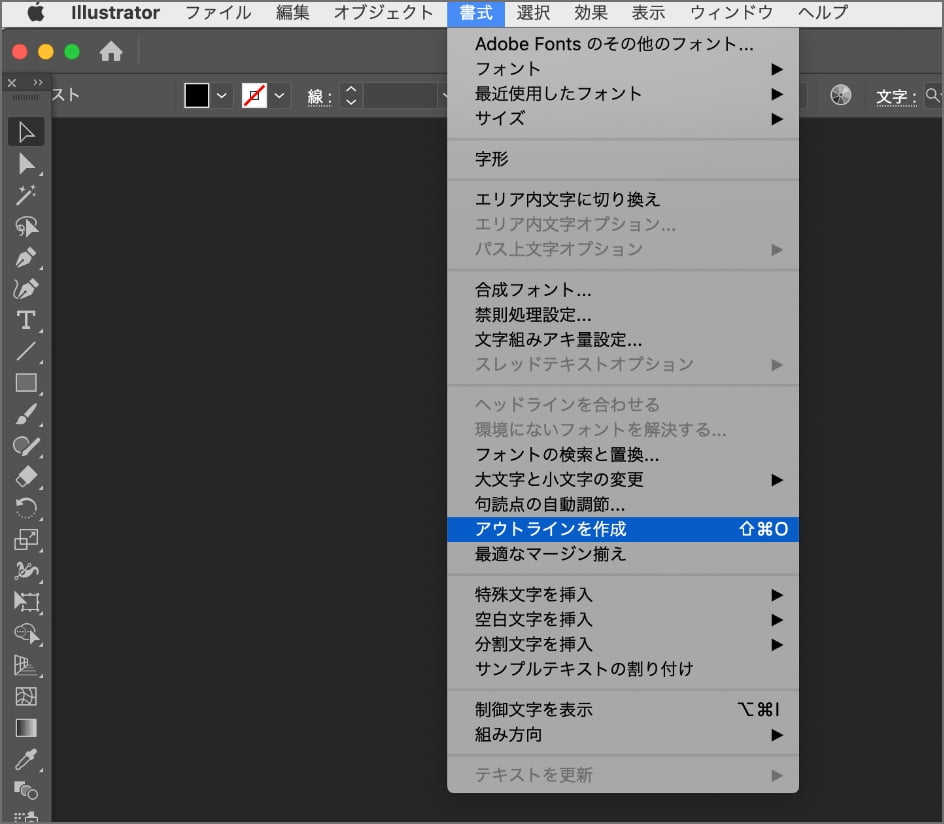
画像の埋め込み
Illustratorメニューバーより【ウィンドウ】→【リンク】を選択します。
リンクを選択すると右記のようなウィンドウが表示されます。
埋め込みたい画像を選択し、リンクウィンドウの右上にあるボタンをクリックします。
ボタンをクリックすると、選択メニューが表示されます。
選択メニューの中にある画像の埋め込みを選択します。
画像の埋め込みをすると、右記の黄色丸のアイコンが消えます。画像データは全て画像の埋め込みをお願い致します。
画像の埋め込みと、埋め込み後の確認は必ず行ってください。
●Adobe Illustratorのバージョンによって表記が異なります。
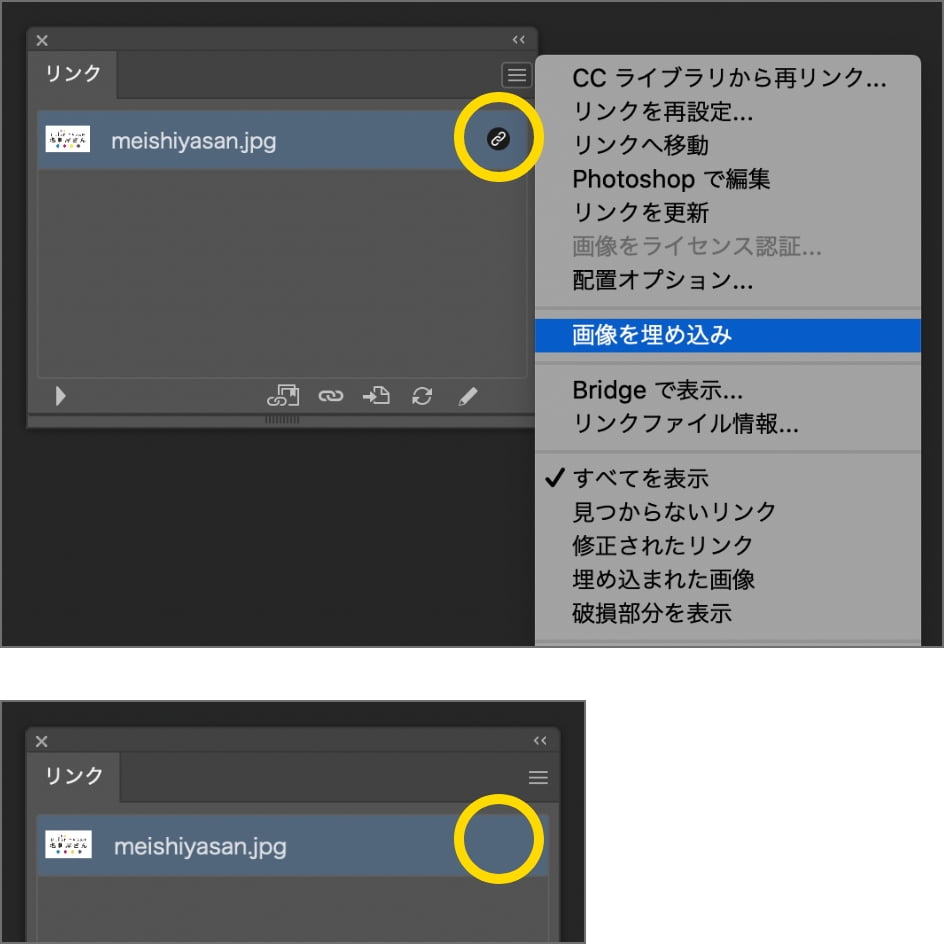
画像の解像度を確認
画像の解像度の設定は、今回はAdobe Photoshopを使用しご説明致します。
Photoshopメニューバーより【イメージ】→【画像解像度】を選択します。
画像解像度ウィンドウが表示されると解像度という項目があります。
値を入力する所に300~500の値を入力して下さい。
また、原本が粗い画像はどんなに数値を合わせても鮮明に印刷されかねます。
画像の解像度が低いと印刷時に画像が荒くなってしまうため必ず行って下さい。
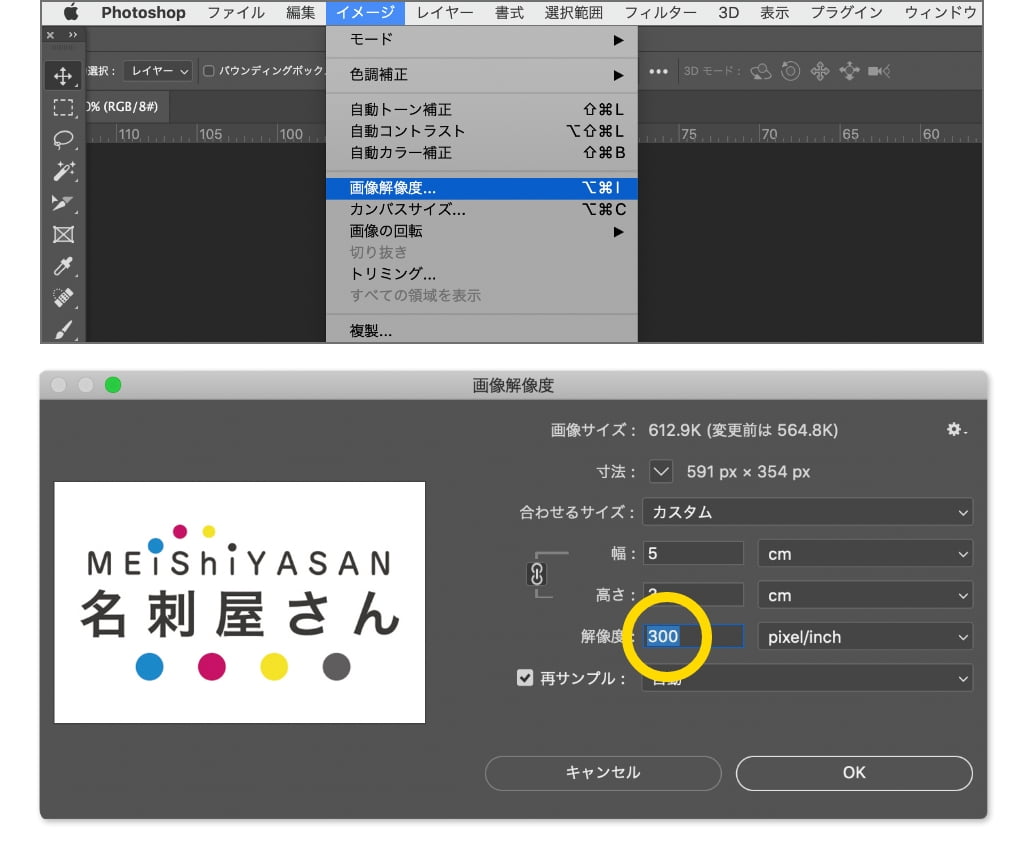
不要なデータを削除する
名刺のデザインに関係がない、オブジェクトデータや文字データなどは全て削除してください。
線のサイズは0.3pt以上に設定する
Illustratorメニューバーより【ウィンドウ】→【線】を選択します。
右記のような線ウィンドウが表示されます。
右記の黄色丸の線幅という数値を【0.3pt】以上の設定をお願い致します。
0.3pt以下になりますと、印刷時に綺麗に表現する事が難しくなります。
線幅が0.3pt以上の設定を必ず行って下さい。
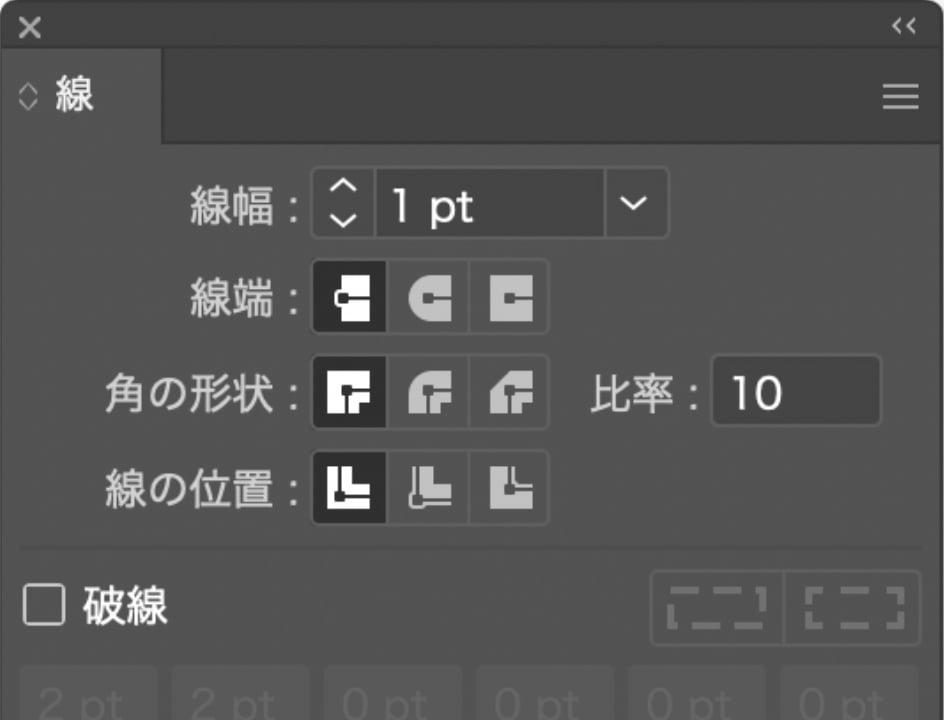
使用するフォントのサイズは3pt以上にする
Illustratorメニューバーより【ウィンドウ】→【書式】→【文字】を選択します。
右記のような文字ウィンドウが表示されます。
右記の黄色丸のフォントサイズ【3pt】以上の設定をお願い致します。
3pt以下になりますと、印刷時に綺麗に表現する事が難しくなります。
文字の大きさを3pt以上に設定を行って下さい。